レイヤーは、透明なフィルムのようなもので、画像を合成したり、効果を加えたりする場合に利用されます。
Photoshopで画像を編集する際には、レイヤーの操作がとても重要になってきます。
このセクションでは、黒い背景にレイヤーを追加し、レイヤー上に図形を描いて、まずはレイヤーの操作と感覚をつかみます。
レイヤーを追加する
はじめに任意の新規ドキュメントを作成し、全面を黒にしておきます。
「レイヤーパネル」を表示し、「新規レイヤー1」というレイヤーが追加されます。
新規追加されたレイヤーは、透明で見た目に変化はありません。
レイヤー上に赤い丸を描く
「レイヤーパネル」で「レイヤー1」が選択された状態のまま、「楕円形選択ツール」で正円の範囲を選択して、「塗りつぶしツール」で選択した範囲を赤で塗りつぶします。
レイヤーの名前を変更する
レイヤーを追加すると、レイヤーに「レイヤー1」のような番号が振られた名前がつけられます。
レイヤーの名前を変更したい場合は、レイヤーパネルで目的のレイヤー名をダブルクリックすると、編集可能な状態になるので、任意の名前を入力します。
レイヤーを追加して青い四角と黄色い円を描く
同様の手順でレイヤーを2つ追加し、それぞれに青い長方形と黄色い円を描きます。
レイヤーをコピーする
特定のレイヤーをコピーしたい場合は、「レイヤーパネル」でも目的のレイヤーを選択し、「レイヤー」メニュー→レイヤーを複製を選択して、表示される画面でレイヤーの名前を編集し「OK」ボタンをクリックします。
目的のレイヤーを選択し、キーボードでcommand(Ctrl)+Jキーを押すことでもレイヤーをコピーできます。
レイヤーを削除する
レイヤーを削除するには、「レイヤーパネル」で目的のレイヤーを選択し、「レイヤーパネル」にある「レイヤーを削除」ボタンをクリックします。
レイヤーを削除すると、そのレイヤー上に配置された画像やテキスト、スタイルなどが削除、無効になるため注意が必要です。
レイヤーの画像を移動させる
レイヤー上に配置された画像や図形、テキストは、「移動ツール」で移動させることができます。
目的の画像やテキストをドラッグして、自由に配置してみましょう。

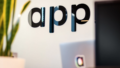

コメント