操作の基本は、画面構成を把握するとことからです。
画面の中には、目的に応じたさまざまな作業を行うためのツールや情報が集まっています。
ここでhあ、主な構成とその役割などをかんたんに見ていきたいと思います。
基本的な画面構成を覚えよう
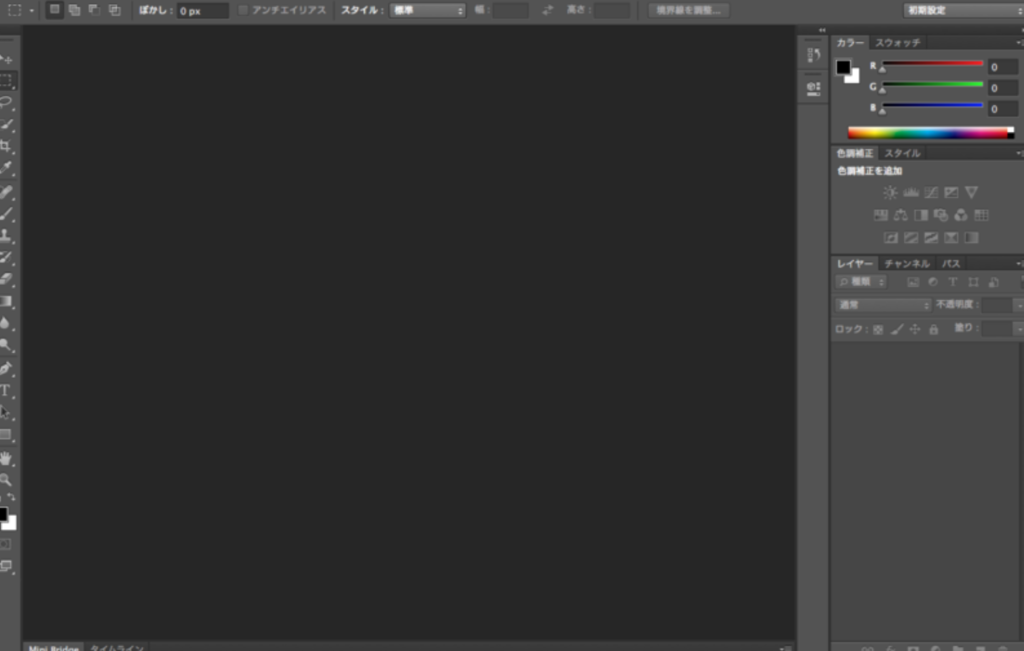
Photoshopを起動すると、まず図のような画面が表示されます。
画面は、役割によってエリア分けされていて、ツールやパネルなどが配置されています。
それぞれの基本的な役割を説明しましょう。
ドキュメントウィンドウ
画面全体をドキュメントウィンドウといいます。
現在編集中の画像が表示されるウィンドウです。
すべての作業は、ここで状態を確認しながら進めます。
オプションバー
画面上部にあるのがオプションバーです。
ツールや機能の追加的な設定を行うところです。
選択したいツール使用中の機能によって内容が変化します。
「ウィンドウ」メニュー→オプションで、表示を切り替えできます。
ツールパネル
左側にあるバーがツールパネル。
作業や編集に使うツールが一式収められています。
「選択ツール」や「ブラシツール」など、必要に応じて切り替えて使います。
「ウィンドウ」メニュー→ツールで、表示を切り替えできます。
パネル
右側のあるのがパネルです。
同じ目的の機能をまとめた小さいウィンドウのことを「パネル」と呼びます。
数値を確認したり、設定を変更したり、何らかの機能を実行するのが主な目的です。
「ウィンドウ」メニューから、目的のパネルを選択して表示を切り替えできます。
ドック
パネルなどを格納しておくためのエリアです(右下のツール)。
ドックに格納したパネルは、その位置に固定されるため、作業中にパネルが散らかるのを防ぎます。
図では、画面右側になっていますが、ドキュメントウィンドウの左側と下側にもドックがあります。
パネルを使いこなす
普段の作業の中ではパネルを使わないことははないと言っていいくらい、パネルの存在はとても重要です。
効率的な作業のためにも、基本的な使い方を覚えておきましょう。
フローティングとドッキング
パネルの状態には、自由に位置を移動できる「フローティング」、ドック 内に格納して固定する「ドッキング」の2種類があります。
パネルのタブをドラッグすることで、自由にドックから外したり格納したりできます。
普段はドックに固定しておいて、集中的な作業をするときや、パネルが隠れて欲しくないときなどはフローティングにして使い分けるのがいいでしょう。
スタックとグループ
パネル同士を重ねて1つにまとめることえお「スタック」縦や横にならべてまとめることを「グループ」と言います。
スタックにしたいパネルは、タブをクリックして切り替えます。
似ている機能はスタックとしてまとめ、同時に確認しながら作業したいものはグールプにするのが一般的です。
表示状態を変える
パネルのタイトルバー右端にある矢印アイコンをクリックすると、パネルをアイコン化できます。
アイコンをクリックすると、パネル内容が表示されます。
矢印アイコンを再度クリックするとも元の状態に戻せます。
画面が狭いときは、この方法で一時的に小型化しておくといいでしょう。
パネルの隠れた機能「パネルメニュー」から呼び出す
パネルには、タブの右側に横線のアイオンが入ったものがあります。
このアイコンをクリックすると、パネルメニュー(フライアウトメニュー)が開き、パネルの隠れた機能がメニュー表示されます。
ここからしか利用できない機能も一部あるため、よく使うものは一度開いてみて内容を確認しておくといいでしょう。
使いやすいワークスペースを見つけよう
パネルの色(明るさ)を変更したり、ツールやパネルを自分の使いやすい位置に移動したり、複数の画像を並べて表示したりするなど、画面構成は自由にカスタマイズすることもできます。
使いにくいと思ったら、自分なりに色や位置などを変更してみましょう。
パネルの色を変える
「Photoshop」メニュー(Windowsは「編集」メニュー)→環境設定→インターフェイスを選択し、「アピアランス」の「カラーテーマ」でパネルの色を変更できます。
フォルトは「やや暗め」(濃いグレー)ですが、見づらいと感じたら変更してみましょう。
複数の画像を並べて表示する
「ウィンドウ」メニュー→アレンジから、複数画像の配置を選択できます。
横方向に2店並べたり、4点以上をタイル状に並べたりなども可能です。
画像を見比べながら作業しちとき、すべてを一度俯瞰したいときに役立ちます。
ワークスペースの状態を保存する
「ウィンドウ」メニュー→ワークスペース→新規ワークスペースを選択すると、現在のパネルの状態を保存しておくことが可能です。
保存したワークスペースは、「ウィンドウ」メニュー→ワークスペース内に表示され、選択することでいつでも切り替え可能です。
ワークスペースは、「オプションバー」右端のアイコンからも利用可能です。
散らかったパネルを元の位置に戻す
「ウィンドウ」メニュー→ワークスペース→(ワークスペース名)をリセットを選択すれば、現在のワークスペースの初期状態に戻せます。
より広く画像を表示する
ツールやパネルなどで画面の大半が埋まってしまい、ドキュメントウィンドウの表示領域は画面の半分くらいしかなくなることはよくあります。
表示が狭いなと感じたら、キーボードのtabキーを押してみましょう。
一時的にツールやパネルを隠すことができます。
元に戻すときは、再びtabキーを押します。



コメント