「コンテンツに応じる」は、部分的な消去的な消去や移動などの際に、抜けた部分を画像内の情報を使用して自然に埋め込むための機能で、メニューやツールなどに複数あります。
この機能は同一パターン内にあるものしかうまく適用されませんが、「切り抜き」による角度調整時や背景にある余分なものの消去、画像の比率変更など、多くの場面で役立ちます。
切り抜きツールの「コンテンツに応じる」で調整する
「ツールパネル」にある「切り抜きツール」は、画像のトリミングなどを行うツールです。
このツールで角度調整も行えますが、斜めになった余白部分に合わせてトリミングを行わなければなりません。
この調整によって極力トリミングをしたくない場合は「ツールオプション」の「コンテンツに応じる」にチェックを入れて調整します。
「コンテンツに応じて拡大・縮小」を使用する
画像の比率を変更したい場合、例えば16:9に変更する場合は「切り抜きツール」のオプションメニューの「比率」で変コプできますが、画像の天地がトリミングされてしまいます。
天地を生かして比率を変更したい場合は、「編集」メニュー→「コンテンツに応じて拡大・縮小」を使用します。
この調整は「背景」レイヤーでは使用できず、「レイヤー」に変更する必要があるので、「レイヤーパネル」の「背景」レイヤーをダブルクリックして「レイヤー」にしてください。
「切り抜きツール」のバウンディングボックスを天地に合うように拡大して適用、手前の画像などに補正を影響させないために、「長方形選択ツール」で選択範囲を作成します。
「編集」メニュー→「コンテンツに応じて拡大・縮小」を選択し、空白部分がなくなるように引き伸ばし、ダブルクリックもしくはreturnキーをクリックして適用し、選択範囲をcommand(Ctrl)+Dキーをクリックして解除します。
「コンテンツに応じた移動ツール」を使用する
「コンテンツに応じた移動ツール」を使用すると、「ツールオプション」の「モード:移動」で移動、「モード:拡張」で複製を作ることができ、「構造」は7段階で移動先に対する形状の合わせの調整、「カラー」は11段階で濃度の調整を行います。
ただし、この調整は背景が同系統の場所にしか適応できず、海の画像の位置を移動させることはできますが、きれいに調整はできません。
うまく調整
したい場合は、ペンツールなどで選択範囲を作成してレイヤー化して移動させます。
調整する場合は、選択範囲に影響範囲に影響が出ない数値に「構造」はできるだけ小さく、「カラー」はできるだけ大きく設定します。
また、「ツールオプション」の「ドロップ時に変形」にチェック入れておくと、拡大・食傷や回転などの調整が可能になります。
移動によって補完された部分に違和感がある場合は「コピースタンプツール」などを使用して補正します。
不要部分を消去する
不要部分を消去したい場合は、「レイヤー」メニュー→「画像を統合」でレイヤーを「背景」レイヤーにして、消去したい部分を選択範囲を囲い、deleteを押します。
「塗りつぶし」ダイヤログが表示されるので、「内容」を「コンテンツに応じる」にし「カラー適用」にチェックを入れて「OK」をクリックします。


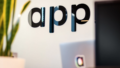
コメント