写真を意図した形に仕上げるとき、色調補正は欠かせない作業です。
たくさんある色調補正のち外を把握して、写真に適したものを選択しましょう。
数ある中でも最低限知っておきたいものを中心に解説します。
レベル補正
画像の中のシャドウ、中間色、ハイライトそれぞれのバランスを変えることで、階調を補正します。
画像のヒストグラムに対する3つのスライダーを移動させるだけで、直感的にそれぞれのトーンが補正できます。
写真の中でもっとも明るい部分やもっとも暗い部分を最適な濃度を適切な濃度に変更する、中間調のバランスを変えて全体の明るさを調整するなど、比較的シンプルな操作で色調を補正できます。
トーンカーブ
自在に編集できるカーブ(曲線)を使って、階調をコントロールします。
色調補正の中でも自由度が高く、複雑な補正にも対応できる機能です。
シャドウ、中間色、ハイライトの3点だけをコントロールする「レベル補正」とは異なり、コントロールするポイントを自分で自由に追加して調整できます。
思ったような結果を得るには少しなれが必要ですが、一度マスターすればこれだけで広範囲の補正に対応できるようになります。
シャドウ・ハイライト
シャドウとハイライトの範囲を個別に調整します。
通常、暗い範囲に露出をあわせて撮影した写真は、全体のトーンが明るくなるため、もともと明るい範囲が白飛びしやすくなります。
このように、明暗どちらかのディテールに問題を抱えた写真はトーンカーブを使った高度な補正が必要となりますが、シャドウ・ハイライトの機能を使うと、比較的カンタンに明暗別のトーンを調整できます。
全体のトーンを維持しながら、シャドウのつぶれやハイライトの白飛びなどを緩和するときに威力を発揮するでしょう。
色相・彩度

画像の色相(色合い)や彩度(鮮やかさ)、明度(明るさ)を調整します。
それぞれのスライダーを移動するだけの単純なインターフェイスが特徴です。
また、全体の調整だけでなく、赤をもう少し朱色っぽくしたいとか、緑の中の青みを強くしたいなど、特定の色味に限定した個別な調整も可能です。
自然な彩度
肉眼で見たときより近い、印象重視の彩度調整ができる機能です。
「色相・彩度」とは違って特定色に限定した調整はできませんが、色合いに応じて鮮やかさの違いを考慮した調整が自動でできるため、シンプルな操作でナチュラルな彩度調整ができます。
特定色域の選択
「色相・彩度」の同様に、特定の色味に限定して個別な補正がdきます。
特徴的なのは、CMYKをベースとした調整ができることで、指定した色からシアンの色味を抜きたいとか、赤のマゼンタを強くしたいというように、印刷原稿として使う画像の調整にも向いています。
白黒
画像を白黒(グレースケール)に変換します。
「色相・彩度」などを使って単純に彩度を下げる場合と異なり、元画像の色味ごとに変換後のグレー濃度を調整できるため、より高度あグレースケールが可能です。
また、全体に色合いをつけてセピアトーンのような画像にもできます。
トーンカーブを使いこなそう
数ある色調補正の機能の中から最も重要なものをあげるとすれば、ずばり「トーンカーブ」でしょう。
なれるまで少し複雑に感じますが、自由度が高く柔軟な補正ができるので、さまざまなシーンに対応できるようになります。
Photoshopで色調補正をしていく上で欠かすことのできない機能ですので、ぜひマスターしておきましょう。
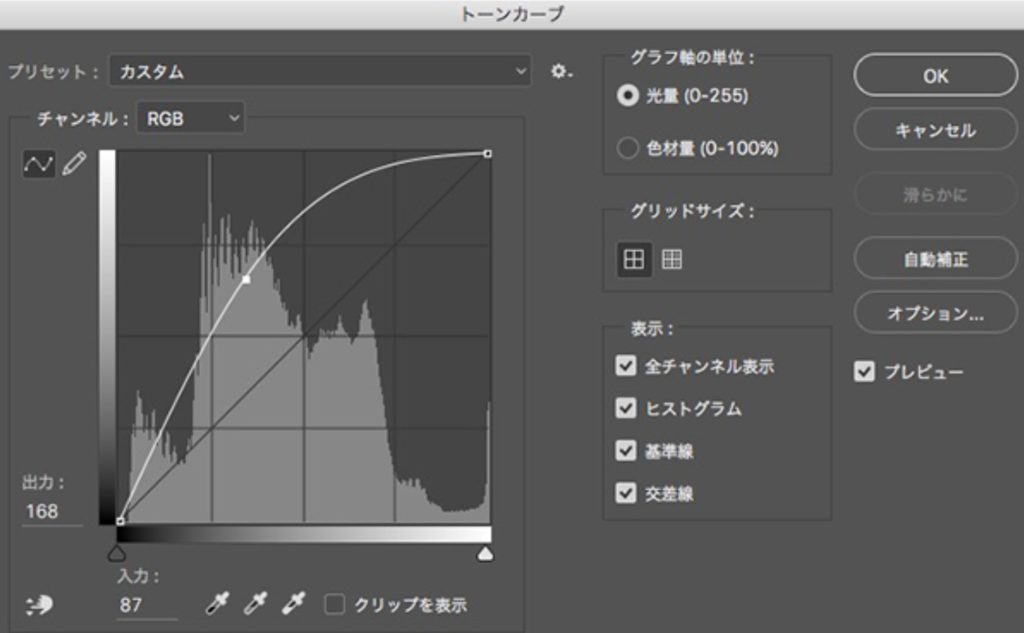
トーンカーブとヒストグラム
【真ん中のグラフ】トーンカーブを操作するための画面と階調の分布を表したグラフです。
対角線のラインの形を変えることで、対応したレベルの色調を補正します。
プリセット
【左上の枠】あらかじめ登録されたトーンカーブの設定を利用できます。
自分で作ったトーンカーブをプリセットとして保存することもできます。
チャンネル
【左上の枠】現在の画像のチャンネルを選択できます。
ここで対象チャンネルを変更を変更しておくと、特定の色味だけを補正することができます。
トーンカーブの変更方法
【グラグの左側】トーンカーブの変更を選択します。
「ポイントを編集してトーンカーブを変更」は、クリックした位置に制御点を追加し、それをドラッグで移動してカーブの形を変えます。
「描画してトーンカーブを変更」は、直接ドラッグしてフリーハンドでラインを描画します。
スポイトツール
【画面下のスポイトアイコン】「黒点」「グレー点」「白色点」の3つのスポイトを使って、画像の中で最も暗いポイント、もっとも明るいポイント、その中間となるポイントを直接指定します。
指定されたポイントによって、トーンカーブが自動で変更されます。
クリックを表示
【画面下】現在のトーンカーブにおいて、白飛びや黒つぶれする場所を確認できます。
チェックがオンになっていると、「黒点スポイト」を選択しているときは黒つぶれ範囲が黒く、「白色点スポイト」を選択しているときは白飛び範囲が白く表示されます。
グラフ軸の単位
【画面右上】階調を表す数値の単位に選択します。
「光量」は、それぞれの階調を光の量で表します。
0〜255の範囲で、多いほど明るくなります。
「色材料」は、それぞれの階調をパーセンテージの濃度で表します。
0〜100%の範囲で、多いほど濃く(暗く)なります。
グリッドサイズ
【画面中央右側】トーンカーブの画面にあるグリッド(格子状の補助線)の細かさを切り替えます。
トーンカーブの画面をoption(Alt)+クリックしても、同様に切り替えが可能です。
表示
【画面右下】トーンカーブの画面に表示するものを選択します。
基本は全てオにしておくといいでしょう。
滑らかに
【画面右側】「描画してトーンカーブを変更」を使って描画した、フリーハンドのトーンカーブを滑らかな曲線に補正します。
自動補正
【画面右側】設定されたアルゴリズムに従って、最適と思われるトーンカーブを現在の画像から自動的に作成します。
オプション
【画面右側】自動補正のアルゴリズムを設定します。この設定によって、自動補正の結果が変わります。
トーンカーブの基本的な使い方

「イメージ」メニュー視聴補正→トーンカーブを選択してダイヤログを開きます。
トーンカーブのグラフでは、横軸が現在の階調(入力)、縦軸が補正後の階調(出力)を表しています。
開いた直後のトーンカーブは、必ず左下から右上に向かっての直線になっています。
この状態は、現在の画像と補正後の画像が同じ(変更なし)ということです。
トーンカーブのライン上にクリックすると、制御点を追加できます。
この点を上下にドラッグすることでカーブの形が変わり、画像の明るさやコントラストが調整されます。
基本的には、上に移動するほど明るく、下に移動するほど暗くなります。
制御点は、全部で14個追加できます。
トーンカーブで狙った階調をコントロール
グラフの中の横軸は現在の階調なので、左に行くほど現在のがm像の中で暗い範囲、右に行くほど明るい範囲を示していることになります。
暗めを調整したければ左寄り、明るめの範囲を調整したければ右よりに制御点を追加し、じょうげ に調整するといいでしょう。
トーンカーブで識別に調整
トーンカーブで扱えるのは、全体に対する明るさやコントラストだけではありません。
チャンネルを個別に調整することで、色合いを補正することもできます。
色別に補正するときは、「チャンネル」から補正したい色を選択します。
定番のトーンカーブ形状
写真の状態は一つひとつ異なり、同じものはありません。
同様に、それぞれに適したトーンカーブの形状も無数に存在するということです。
ただ、その中でも基本の「型」のようなものがあり、それをベースに曲線を作ることで、効率的な補正ができるようになります。
ここでhあ、定番の形をいくつか紹介します。
全体を明るく、または暗くする
単純に画像全体の明るさを変えるときは、トーンカーブのほぼ中央に制御点が追加して上下に移動します。
これで全体のトーンが明るく、または暗くなります。
この歳、制御点を移動する大きさによって、階調の変化具合も大きくなります。
明部の階調を維持しながら暗部だけ明るくする
制御点の中央から左右寄りにひとつずつ追加し、そのうち左下の点を上に移動します。
明部に追加した制御点(右上の点)が固定されているので、暗部だけを明るくできます。
逆に、明部だけを調整したいときは、左下の点をそのままにしておいて、右上の点だけを上下に移動します。
コントラストをあげる
明部と暗部の差を大きくしてメリハリを持たせるとコントラストが高まります。
制御点を中央から左右寄りに1つずつ追加し、左下の点を下方向、右上の点を上方向に移動します。
このようにS字のカーブにすることで、コントラストの制御ができます。
緑の色を強くする
「チャンネル」を「グリーン」にして、トーンカーブ全体を持ち上げます。
同じ要領で違うチャンネルを調整すれば、全体を別の色合いに変更できます。
全体をハーフトーンにする
トーンカーブの左下端の制御点を、半分くらいの高さまで上げます。
逆に、右上端の制御点を半分暗いの高さまで下げると、全体を暗くできます。
階調を反転する
トーンカーブの両端の制御点をじょうげ 逆に配置します。
「イメージ」メニュー→色調補正→階調を反転を実行したのと同じ結果です。



コメント